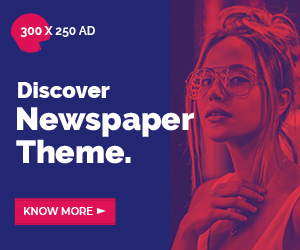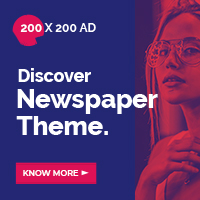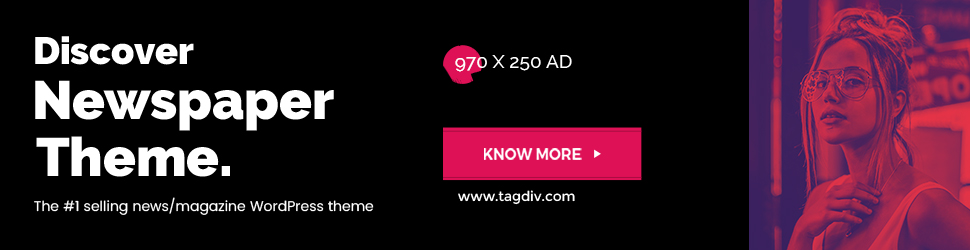People change jobs, move teams, and shift responsibilities all the time, and taking over toolsets can bring its own set of challenges. Whether you’re at a new company, in a new position, or expanding your responsibilities, ensuring that your Moz Pro subscription is set up correctly for your specific needs should be at the top of your to-do list.
Some of you may have inherited a whole account from a colleague or former teammate – they updated the login information and handed you the reins. For some of you, this may be the first time you’ve used Moz Pro after having just been added as a seat on a larger account. And some of you may have just been told your company has a subscription to this tool and you’ve been tasked with figuring out how to use it! Regardless of the situation, here are 10 steps to help you make sure your toolkit is properly calibrated.
1. Understand what you’re working with
Before you can really understand if your Moz Pro account is set up correctly, you have to understand what Moz Pro is and how you’ll use it. Moz Pro is a complete SEO toolset that can help you implement and monitor the success of your SEO strategies. Whether you’re working on your own site, a client’s site, or a combination, the tools in the Moz Pro suite will help you be successful.
There are 2 primary tool segments in Moz Pro – Campaigns and research tools. Within Campaigns, you can gather data on your site’s rankings, page optimization, site crawl issues, and link metrics all in one place. Within a single Campaign, you can track one site and up to three competitors to benchmark key metrics and monitor your progress.
The research tools within the Moz Pro tool suite offer the ability to perform keyword, link, and competitive research throughout all the phases of your SEO strategy implementation. There are also additional research tools designed for on-off checks and client prospecting.
Tip: If you were not provided with an account for accessing Moz Pro, you can create a free community account and then request to be added as a seated user by the owner of your subscription. Don’t worry! We’ll cover this in the upcoming steps as well.
2. Verify you have access to manage your subscription
In our previous Next Level post, we talked about verifying the owner of your subscription, but it’s perhaps even more critical if you are taking over Moz access from another team member or from someone who is leaving (or has already left) your company. Nothing can stop a team in their tracks faster than an unexpected billing issue or inability to upgrade a subscription when you need higher limits.
Why is this step so important? Only the owner of a Moz Pro subscription can change subscription levels, purchase add-ons, add (or remove) seated users, and delete Campaigns. Without knowing who is in charge of your subscription, you may hit roadblocks along the way when trying to make adjustments to account for new clients or projects.
To verify you have access to manage your subscription, head to Account & Billing and make sure you can see the price, renewal date, and upgrade options for your subscription. If you are not seeing those options, this means that you are a seated user with shared access and will need to either transfer ownership to yourself, or ensure that they are still able to manage the subscription for you.

3. Add (or remove) seated users
As teams shift with new members joining and folks leaving, it’s key to make sure that the right people have access to the Moz tools. Check who currently has access to your toolset in the Manage Seats section of Account & Billing. From here, you can remove seated users and assign new seats. If you see a notice that you do not have a subscription for which to manage seats, this means you are a seated user on another subscription and will need to reach out to the owner to make any changes.

4. Check your email settings
If you’ve inherited your Moz account and subscription from someone else, it’s a good idea to take a moment and check your email settings. The person before you may have opted to not receive Campaign-related emails or they may have turned off email notifications for Q&A activity. You can check your email settings at any time from the Email Settings view of your Account & Billing section.

5. Update your community profile
Speaking of Q&A activity, now is a great time to make sure your Community Profile is up to date. If your account recently changed hands, your Community Profile on moz.com may still be under the previous owner’s name. Be sure to update this information before interacting in the Q&A forum so people know who you are!
Tip: If changing roles and responsibilities causes your Moz account to change hands often, you may opt to set your community profile as your company name so you can skip this step in the future! If you prefer to post and interact in the Q&A Forum under your own unique profile, you can set up a free community user account and add yourself as a seat on your main company subscription.
6. Ask yourself: What are my goals?
Before we move forward into checking the rest of our settings, take a moment to ask yourself what you’re looking to achieve with your Moz Pro Campaigns. The answer to this question may change the settings you’ll be looking for in the next few steps.
Here are some examples of goals you may have:
-
If you are looking to evaluate the crawlability of your entire site, you will need to make sure your Campaign is not set up to be restricted to a particular subdomain or subfolder (Don’t worry, we’ll cover how to look into that a little later).
-
If you are wanting to monitor rankings for a client’s blog, you may need to have the Campaign set up to be restricted to their blog subfolder.
-
If you’re looking to monitor the success of your link building efforts and how your backlink profile compares to your competitors, you’ll need to make sure you’ve identified the correct competitors to track
So, what ARE you looking to achieve? What goal do you have for each Campaign set up in your account?
7. Verify you’re following the right campaigns
While we’re talking about goals and Campaigns, let’s take a quick detour to check which Campaigns you’re following. Follow status for Campaigns is login-specific, which means that each seated user on a subscription can customize which Campaigns they receive email updates for. You can quickly check which Campaigns you’re set up to follow from the Manage Your Campaigns screen. On the right hand side there is a column titled Following which you can scan – any Campaigns with the checkbox checked are ones you are currently set to receive email updates for. Uncheck the boxes to unfollow them at any time or vice versa. This can come in handy when you’re jumping onto projects to help a teammate or taking over an existing client – just follow and unfollow Campaigns as necessary in order to stay up to date.
8. Review your campaign settings
We’ve thought about goals, reviewed basic account settings, and investigated which Campaigns we’re following. Now it’s time to dive into Campaign settings and content. Each Campaign you set up (or already have set up) has its own settings for a variety of components. Let’s take a look at each one so you can make sure you have the data you need, where you need it.
General
First up are the general settings for your Campaign. Here you’ll find information about the basic setup which was implemented during the initial Campaign creation process.
Site Basics
Under site basics you’ll find your Campaign name and information about the website you’re tracking. This is also where you’ll see if you’re tracking all sites within your domain, a specific subfolder, or a specific subdomain.
Thinking back to your goals for your projects and clients, do these settings seem correct? Are you only tracking part of a site when you need to be tracking all sites within the domain? Or are you tracking a full site when your only focus is one subfolder?
Tip: The website and scope (i.e. whether you’re tracking a subfolder, subdomain, or all sites within a domain) of a Campaign cannot be changed after Campaign creation. If you need to update these settings you will need to create a new Campaign. Just be sure to chat with your team before removing or archiving any existing Campaigns.
Competitor Websites
The competitor websites you’re tracking in a Campaign can be changed at any time. Take a moment to review the ones currently being tracked – are they the right competitors based on your goals? Are they still your competitors or have they changed since the Campaign was initially created?
If you need help identifying your competitors, or verifying that these are the correct ones, Moz’s True Competitor tool can help you compare and evaluate sites competing for the same SERPs as your website. Additionally, the How to Do An SEO Competitor Analysis guide and SEO Competitive Analysis Certification can help you get a handle on discovering your competitors.
Rankings
Let’s move on to the rankings settings of your Campaign. There are two main sections to check out here: Tracked Search Engines and Brand Rules.
Tracked Search Engines
Your Search Engine Settings can be updated at any time but keep in mind that any changes you make won’t take effect until your next Campaign update and they will impact your overall rankings data. Since we won’t have historical data for search engines you weren’t initially tracking, you will not see data for them from before the changes were implemented.
There are lots of different ways you can set up your tracked search engines for your Campaign. Some people like to track Google, Google Mobile, Yahoo, and Bing for one country. Others prefer to track Google and Google Mobile for two different countries. And some prefer to track only Google or Google Mobile for four different countries in one Campaign. The possibilities are endless! However, it is generally recommended that you track rankings for the markets where you have an audience. If your business is in the United States and Great Britain, you probably don’t want to track rankings for Canada.
“But Meghan, what if I want to track rankings for multiple search engines for multiple countries?” I’m glad you asked! In this case, you may opt to set up additional Campaigns for the same site but with different sets of tracked search engines. Additionally, if you have specific subfolders or subdomains of your site for each country, you may want to consider restricting your Campaign to that area of your site as discussed in our General Settings section.
Brand Rules
Next, let’s make sure your brand rules are set up correctly. Brand rules help the tool identify and tag tracked keywords as branded so you are able to compare branded versus non-branded rankings and Search Visibility to better understand your site’s performance in the SERPs.
When evaluating your brand rules, be sure that any terms or names associated with your brand are included. Also consider terms that may slip through the cracks and be marked as “branded” when they are, in fact, not. For example, in my own Campaign I have a rule set to tag keywords containing “Moz” as branded and another rule to exclude keywords containing “mozilla” so any mozilla related keywords will not be marked as branded. It can also be helpful to include rules for specific products associated with your brand, as well.
Site Crawl
Up next is Site Crawl. In step 8 we’ll talk more about Site Crawl but in this step you can check your page crawl limit to make sure it is set high enough to capture your whole site in the crawl. The page crawl limit for your Campaign is the number of pages our crawler, Rogerbot, will attempt to crawl each week for your site. It will crawl pages within the scope of your Campaign up to the designated limit or until it can’t find any more pages it can crawl – whichever comes first.
If your crawl limit is not set high enough to capture your whole site, you may see irregularities in your crawl data, pages not being crawled that you expect to see in your crawl inventory, or fluctuations in issues found. This is because our crawler may find and crawl different pages based on how your internal linking structure changes or as pages are added and removed between crawls. It’s also a good idea to leave some extra room at the top end of your crawl limit to account for site growth and new content.
Traffic
Lastly, let’s just double check that the correct Google Analytics account and profile are selected for your Campaign. Within the last tab, Traffic, you can see this information and update it as needed.
9. Check your Site Crawl data
In the previous step we checked the page crawl limit for your Campaign and now we’re going to take a look at your crawl data itself to make sure everything looks to be in tip top shape.
From the Site Crawl section of your Campaign, verify that your site was able to be crawled. If you’re seeing an error message indicating that your site crawl failed it could mean that our crawler is being blocked by your server, your robots.txt file isn’t accessible, or that your Campaign is set up incorrectly. The error message provided should indicate the reason why the crawl failed; review the indicated reason and then have our crawler reattempt the crawl. For additional help regarding failed crawls, we have a great resource in our Help Hub all about troubleshooting issues with crawling your site.
Another area to check within Site Crawl is the number of pages successfully crawled. Your Site Crawl Overview will show a count of pages crawled after each crawl is completed. Is this count higher or lower than you would expect for your site? If the count is lower, this could indicate one of the following:
-
Your page crawl limit for your Campaign is set too low – if this is the case, you can adjust this in your Campaign settings as we outlined earlier in this post.
-
Your robots.txt file is blocking our crawler from areas of your site – review your robots.txt file to be sure that the correct areas are being blocked by our crawler or speak with your web developer about the current settings, if necessary.
-
There is a 4xx or 5xx error stopping our crawler – if our crawler is receiving a 404 response for a key page or there is a server error coming from a set of pages this will keep our crawler from being able to move forward and crawl additional pages. You can review these errors in your Critical Crawler Issues section of Site Crawl.
There are plenty of other reasons you may see a lower page count than anticipated. If you need additional help investigating, we have a troubleshooting guide in our Help Hub which outlines a few other common issues. On the other side of the same coin, if the page count you’re seeing is much higher than you expect, it may indicate the following:
-
Your robots.txt file isn’t correctly configured to block our crawler from certain sections of your site – review your robots.txt file to be sure that the correct areas are being blocked by our crawler or speak with your web developer about the current settings, if necessary.
-
There is an issue with relative links causing crawler loops – review your site crawl issues to see if there are any unusually long URLs you’re not expecting such as https://mysite.com/home/produc…;
We have a few different guides which can help you investigate a high number of pages including our guide on page fluctuations and spikes in crawl issues. If everything looks good to go but you still need a bit of guidance on where to get started with all your Site Crawl data, be sure to check out our step-by-step workflow.
10. Check the Tracked Keywords (and how they’re labeled) in your Campaigns
Next, let’s take a look at your tracked keywords. From the Rankings section of your Campaign you can see a list of all the keywords you’re currently tracking. Verify that you’re tracking the correct keywords and add any that are missing. Just be sure to check in with any seated users to make sure it won’t interrupt their workflow to add them! Alternatively, you can create an all new Campaign with new keywords for your own project.
Finally, take some time to check that your keywords are labeled and segmented correctly (or at all!). If you’re not currently using labels in your Campaign, you’re missing out on the opportunity to compare rankings and Search Visibility for groups of keywords. There are an infinite number of ways you can segment your keyword data in Moz Pro using labels including (but of course not limited to):
Once your keywords are labeled, you have the option to filter by those labels to see metrics and rankings side by side. You can even create specific custom reports for different groups of keywords to be delivered right to your inbox on a regular basis.
Bonus! Enroll in Moz Academy
Whether you’re brand new to the Moz tools or just want to make sure you’re using every aspect of the tools to their full potential, Moz Academy offers free courses to help you learn the ins and outs of Moz Pro.
The first is How to Use Moz Pro which is an in-depth overview of all the primary tools included in your Moz Pro subscription. In this course you’ll learn about each aspect of the tools along with the metrics referenced in each.
The second is The Insider’s Guide to Moz Pro: Your 4-Week SEO Game Plan which combines videos, tasks, and additional resources to help you implement an SEO strategy with the Moz Pro tools.
If you’re looking to dive even deeper into theory and application, Moz Academy offers 5 different certifications which can help you add to your toolkit. These include SEO Essentials, Technical SEO, Keyword Research, Competitive Analysis, and Local SEO. Once a certification is completed, you’ll also receive a downloadable certificate and the opportunity to add a badge to your LinkedIn profile to show off your newly acquired skills.